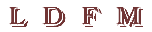 Liten Datorhandbok För Målmedvetna
Liten Datorhandbok För Målmedvetna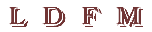 Liten Datorhandbok För Målmedvetna
Liten Datorhandbok För Målmedvetna| Macintosh | Använda program |
Ett komma följer alltid direkt efter föregående ord, men har ett mellanslag mellan sig och nästa ord. Samma regel gäller för punkter, semikolon, kolon, utropstecken och frågetecken.
Exempel: Ska livet alltid vara roligt? Mitt svar är: Nej! Ibland har man roligt; ibland har man tråkigt.
Parenteser och citationstecken sitter alltid direkt på orden (inga mellanslag alltså). Tankestreck har i svenskan mellanslag på båda sidor om sig. Tankestrecket är det längsta av bindestrecken på din dator (skift-alt-bindestreck):
Exempel: "Jag är alltid mån om att - även i svåra situationer - hålla god min", sa han (men såg inte ut som om han trodde på det själv).
Notera också att i svenskan så ska böjda citationstecknen ha kulan uppe och svansen nere till vänster - detta gäller på båda sidor om ordet
Anföringstecken (pratminus) börjar i allmänhet en ny rad och följs av ett mellanslag.
Om man inte särskiljer stycken med en rads mellanrum, utan bara med en enkel radmatning, så bör första raden i stycket dras in för att markera var det nya stycket börjar. Detta görs på alla stycken i texten utom det första.
Förkortningar och tusentalsgrupperingar av siffror skrivs i allmänhet med mellanslag, inte med punkt. Det gör texten mer lättläst. (Notera dock att den här handboken inte följer denna konvention. Ja ja, ingen är profet i sitt hemland.)
När du har skrivit en förkortning (till exempel t ex) med mellanslag, så vill du inte att datorn gör en radbrytning mitt i förkortningen. Detta kan förhindras genom att i stället för ett vanligt mellanslag använda ett hårt mellanslag. Du slår ett hårt mellanslag genom att trycka alt-mellanslag på tangentbordet. Datorn kan inte bryta hårda mellanslag.
Av samma anledning kan det hända att du vill slå ett hårt bindestreck, det uppnås på samma sätt, genom att trycka alt-bindestreck.
Motsatsen till det hårda bindestrecket är det mjuka. Det händer ofta att du vill jämna ut marginalerna i texten genom att avstava långa ord. Om du gör dessa avstavningar genom att slå vanliga bindestreck, så kommer avstavningarna att vara kvar även om texten skulle ombrytas så att ordet inte längre ligger i slutet av raden. Detta är uppenbarligen inte önskvärt. Ett mjukt bindestreck, å andra sidan, fungerar som Alfons Åbergs hemlige vän Mållgan. Det dyker bara upp när det verkligen behövs. Det är ett sätt att tala om för datorn var det går bra att avstava ordet, om det skulle visa sig nödvändigt. Du slår ett mjukt bindestreck genom att trycka kommando-bindestreck.
Sök & Ändra
Sök och ändra tillåter dig att att söka reda på viss text i ditt dokument och ändra den till något annat. Alternativet "Ändra allt" ändrar alla förekomster av texten i ditt dokument.
Olika ordbehandlingsprogram har olika kraftfulla sökfunktioner. Claris Works tillåter dig bara att söka på ord och bokstavskombinationer. Med Microsoft Word kan du även söka efter textstilar och formateringar. BBEdit, till sist, stödjer mycket kraftfulla sökningar som baseras på UNIX-verktyget grep.
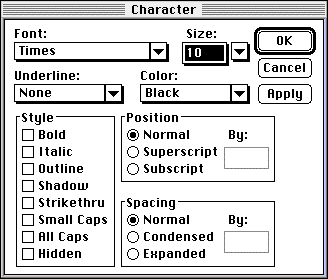
Fig. Exempel på dialogruta för teckenutformning.
Olika typsnitt kan ibland innehålla olika tecken. Om du till exempel behöver grekiska tecken i en text kan du byta till typsnittet "Symbol" som består av grekiska tecken och matematiska symboler. Det finns också typsnitt som består av dingbats, små typografiska tecken, som till exempel stjärnor och rutor.

Fig. Styckeutformingarna sätts ofta genom att använda en linjal.
Ett styckes marginaler kan du oftast sätta med hjälp av en textlinjal i övre delen av fönstret. Marginalerna talar om hur långt ut i kanten texten i stycket får gå. Om du till exempel har ett citat i texten kan du markera det genom att dra in marginalerna. Förutom marginalerna kan du också sätta första radens indrag med hjälp av linjalen. Den vänstra marginalmarkeraren kan i allmänhet delas upp i två delar. Den ena delen markerar första radens indrag, och den andra den övriga textens marginal. Notera att fastän man pratar om "första radens indrag", så kan det lika gärna vara ett utdrag.
Du kan också sätta justeringen för texten. Texten kan vara vänsterjusterad, högerjusterad, centrerad eller ha raka marginaler. Vänsterjusterad text har alltid en jämn vänsterkant, medan högerkanten kan vara "taggig". Tvärtom är det för högerjusterad text. Centrerad text ställer in sig mitt på sidan. I text med raka marginaler så anspassar datorn mellanrummen mellan orden, så att båda marginalerna blir raka.
För att göra tabeller använder du dig av tabulatormarkeringar. Du sätter i allmänhet ut dem genom att dra dem från deras symboler till linjalen högst upp på skärmen. När du trycker på tabulatortangenten flyttas du automatiskt till nästa tabulatormarkering. Detta tillåter dig att göra flera kolumner bredvid varandra i ett stycke. Texten kan högerjusteras, vänsterjusteras eller centreras med avseende på den utsatta tabulatorn. Ofta är det dessutom möjligt att sätta tabulatorn så att ett visst tecken hamnar mitt under tabulatormarkeringen. Detta kan användas till exempel för att göra kolumner av tal där alla decimalkomman är under varandra.
Du kan också ställa in radavståndet, det vill säga avståndet mellan påföljande rader i texten. Ett större radavstånd gör texten mera lättläst. Ofta kan det vara fördelaktigt att dra ned texten någon storlek och i stället öka radavståndet.
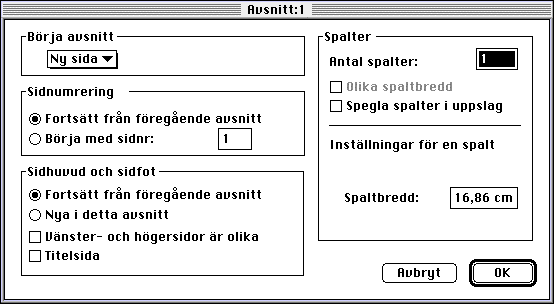
Fig. Exempel på dialogruta för avsnittsutformning.
Ett sidhuvud är en text som syns överst på alla sidor. En sidfot är en text som syns längst ner på alla sidor. Sidhuvudet och sidfoten innehåller typiskt dokumentets namn, sidnummer och ändringsdatum. Alla dessa kan sättas in i sidhuvudet med hjälp av "Sätt in..."-funktioner i redigera-menyn. För att lägga till ett sidhuvud eller en sidfot till en sida använder du dig av kommandona "Sätt in sidhuvud" respektive "Sätt in sidfot" i menyerna. På motsvarande sätt kan du sätta in fotnötter med kommandot "Sätt in fotnot". Fotnötterna hamnar ovanför sidfoten.
Varje avsnitt kan ha sina egna sidfötter och sidhuvuden. Du kan också i många fall specificera var fotnotsnumreringen skall börja för varje avsnitt och om fotnötterna skall placeras efter hela avsnittets slut eller längst ned på sidan.
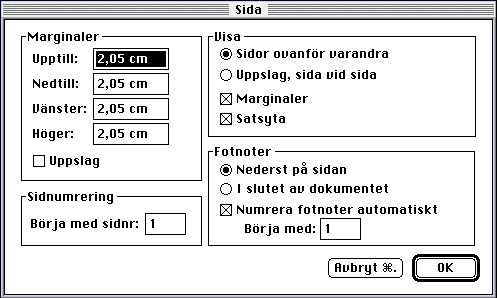
Fig. Exempel på dialogruta för sidutformning.
Du kan alltid ställa in styckets marginaler så att texten flödar på ett mindre utrymme än det du reserverat i sidutformningsrutan. Däremot tillåter de flesta program inte att styckets marginaler går utanför sidmarginalerna.
Rättstavningsfunktioner kan hjälpa dig att kontrollera stavningen i ditt dokument. Tyvärr så finns det inte något riktigt bra rättstavningsprogram för svenska. Problemet är att man i svenskan kan skapa nya ord genom sammansättning. I det här avsnittet kan man till exempel hitta orden "dispositionsfunktion" och "avsnittsbrytning", båda ord som de flesta rättstavningsprogram skulle sätta i halsen. Antalet möjliga sätt att kombinera ihop svenska ord är mycket stort, vilket gör att en ordlista aldrig kan täcka in alla möjligheter. Resultatet blir att rättstavningsprogrammen hittar en mängd fel, som egentligen inte är fel, vilket gör det mycket trögt att arbeta med dem. För engelsk text fungerar de dock bra.
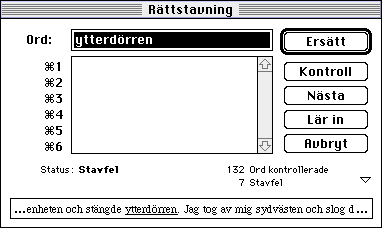
Fig. Rättstavningsprogram för svenska fungerar inte så bra.
Andra hjälpfunktioner som är vanliga är en synonymordlista, automatisk kontroll av grammatiska fel och automatisk avstavning. Om och hur man vill använda sig av dessa är mycket en smaksak.
| Microsoft Word innehåller också ett mycket användbart verktyg för att skapa ekvationer, Equation Editor. Detta kan även användas tillsammans med andra program. |
Författat av Niklas Frykholm