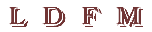 Liten Datorhandbok För Målmedvetna
Liten Datorhandbok För Målmedvetna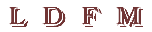 Liten Datorhandbok För Målmedvetna
Liten Datorhandbok För MålmedvetnaUNIX
Eftersom alla datorer på Institutionen för Datavetenskap kör applikationen xdm som låter dig logga in i X miljö behöver du egentligen aldrig bekymra dig om annat. Tidigare fick man starta X själv efter att ha loggat på i konsolläge.
Så här ser skärmen ut när inloggningen är klar. Detta förutsätter att du inte har ändrat några inställningar, och att du valt "Your own" i inloggningsrutan.
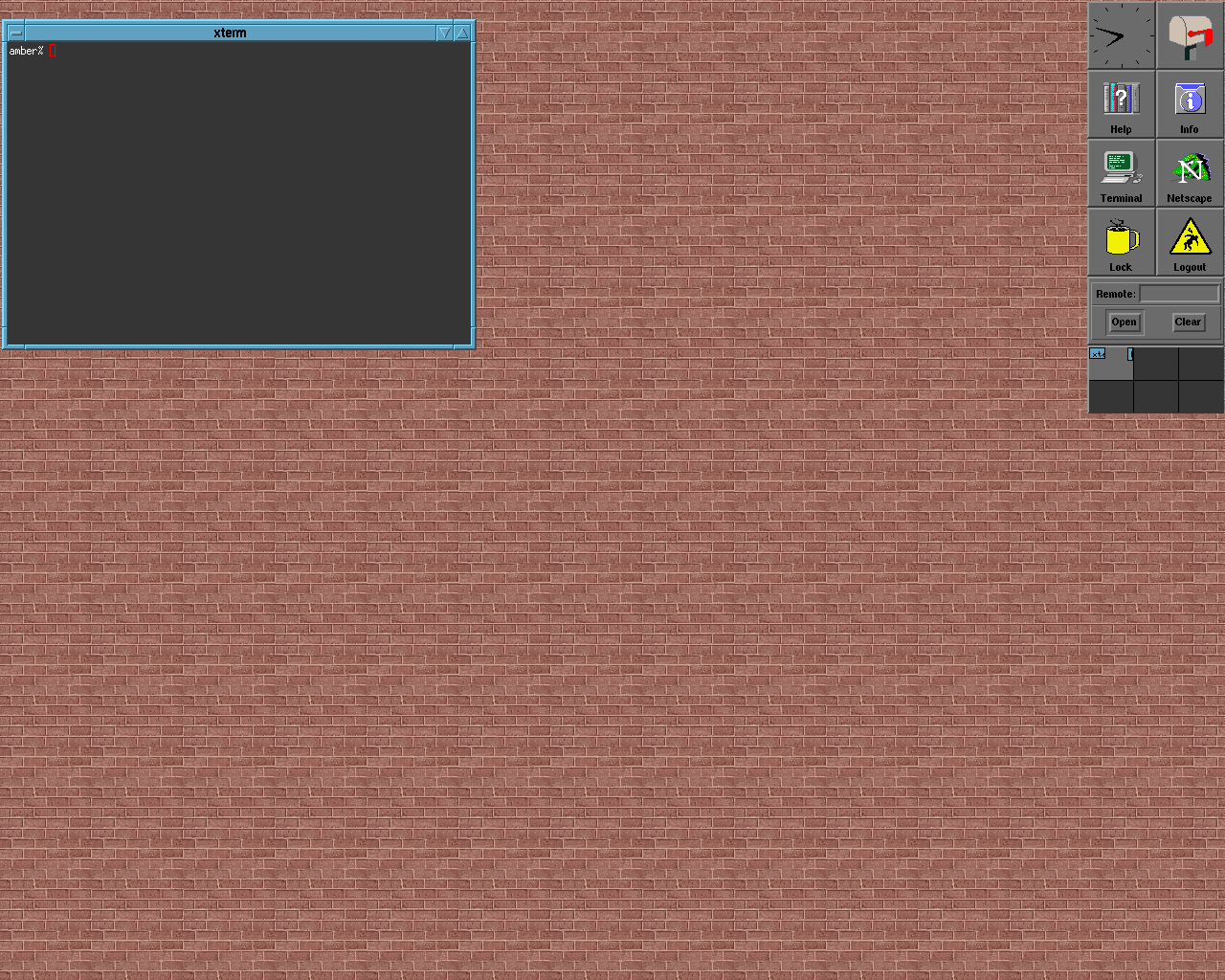
Först och främst har vi fönstret som kör programmet xterm. Denna applikation simulerar en ren textterminal, och den används för att hantera de textbaserade UNIX-programmen i den grafiska miljön. De olika knapparna till höger startar olika program genom att klicka på dem en gång. Överst i knappraden finns dels en klocka och dels ett program som signalerar att du fått ny e-post. Raden under innehåller två hjälpprogram. Raden därunder innehåller ikoner för ett nytt xterm-fönster respektive WWW-läsaren Netscape Navigator. Under det finns ikonen för programmet xlock som gör att du kan låsa datorn om du tar rast. Bredvid den finns ikonen för utloggning. Rutan därunder, som benmämns "Remote", gör att du kan öppna xterm-fönster på andra datorer, fyll bara i datorns namn och klicka på "Open". Därunder finns programmet som gör att du kan bläddra mellan de Virtuella Skärmarna
Själva hanteringen av fönster är likt andra fönstersystem. För att flytta ett fönster ställer du markören på titelraden, håller nere vänster musknapp, flyttar fönstret till önskad position och släpper musknappen.
För att ändra ett fönsters storlek finns flera alternativ. Dels kan du använda sig av ikonerna som ser ut som pilar i titelraden på fönstret (uppe till höger) och dels genom att dra i fönstrets kanter. Pilen som pekar nedåt ikonifierar fönstret, det vill säga att fönstret reduceras till en liten symbol på skärmen. För att få upp det igen dubbelklickar du på symbolen. Pilen som pekar uppåt ökar fönstrets höjd. För att mer steglöst ändra fönstrets storlek ställer du musmarkören på ett av fönstrets hörn, trycker ned vänster musknapp, ändrar till önskad storlek och släpper musknappen. Samma manöver kan även göras med fönstrets kanter.
För att stänga fönster dubbelklickar du på ikonen uppe till vänster som ser ut som ett minus. Klickar man en gång får du upp en meny med olika alternativ.
Virtuella skärmar
En ganska stor fördel med X är att du kan ha flera "virtuella skärmar" så att du kan ha många fönster öppna och flytta dem ur vägen när de inte behövs. Det fält bland knapparna som är en rektangel uppdelad i sex delar används för att ge överblick var du har olika fönster och för att byta virtuell skärm. I den rutan ser du en miniatyr av dina samtliga virtuella skärmar, den aktuella skärmen (det som visas på den fysiska skärmen) är markerad. Vill du komma till en annan skärm klickar du bara på den så sätts den till aktuell skärm.
En annan sak som du behöver tänka på är att den dator som du vill köra programmet på får tillstånd att koppla upp sig mot din X-server. Det gör man med kommandot xhost +datornamn exempel: % xhost +nelson.cs.umu.se för att låta datorn nelson.cs.umu.se att koppla upp sig mot din X-server. Du kan även använda kommandot xhost + för att låta alla koppla upp sig mot din X-server, detta rekommenderas dock inte av säkerhetsskäl. Vem som helst kan då exempelvis läsa av precis vad du skriver på tangentbordet. Grundinställningen är dock xhost - vilket innebär att ingen får koppla upp sig mot din X-server om du inte säger annat!
För att exempelvis öppna ett xterm-fönster som ger ett kommandoskal på en annan dator kan du lämpligen ge kommandot: xterm -e rlogin dator. En nackdel är att du måste sjäv sätta $DISPLAY. Om du får logga in på den dator du vill ha ett xterm-fönster på kan du istället ge kommandot: rsh dator xterm -display $DISPLAY. Då får du $DISPLAY "på köpet".
Författat av Tomas Byström